Платформа.NET Framework является неотъемлемой частью многих приложений, запущенных на Windows и предоставляет общие функциональные возможности для запуска этих приложений. Платформа.NET Framework предоставляет разработчикам согласованную модель программирования для создания приложений. Если используется операционная система Windows,то платформа.NET Framework, возможно, уже установлена на компьютере. В частности, .NET Framework 4,5 входит в состав Windows 8 и устанавливается на компьютере вместе с Windows 8. Аналогично.NET Framework 4.5.1 входит в состав Windows 8,1. В других случаях может потребоваться включение платформы.NET Framework для запуска приложений, построенных на ее основе.
Важно
Загрузить.NET Framework 3.5 для Windows 8 или Windows 8,1 невозможно. Включите.NET Framework 3.5 в панели управления, следуя приведенным в этой статье инструкциям.
Например, .NET Framework 3.5 не устанавливается автоматически на компьютеры с Windows 8 и Windows 8,1. Для запуска приложений на основе платформы.NET Framework 3.5 в Windows 8 или более поздней версии платформу 3.5 необходимо включить на компьютере. Это можно сделать одним из двух способов: установить/запустить приложение, которому требуется.NET Framework 3.5 (приложение выдаст запрос об установке.NET Framework 3.5) или включить.NET Framework 3.5 в панели управления. Оба варианта требуют подключения к Интернету.
Обычно не рекомендуется удалять установленные версии.NET Framework, поскольку используемое приложение может зависеть от конкретной версии.NET Framework и удаление платформы приведет к сбою в его работе. На компьютере могут быть установлены несколько версий платформы.NET Framework одновременно. Это означает, что не нужно удалять предыдущие версии для установки более поздней версии.
Важные примечания:
Используйте платформу.NET Framework 3.5 для приложений, собранных для версий 2.0, 3.0 и 3.5.
Установите.NET Framework 3.5, прежде чем устанавливать языковые пакеты Windows. Установите.NET Framework 3.5 прежде, чем устанавливать языковые пакеты Windows.
Компонент Windows CardSpace не доступен с.NET Framework 3.5 в Windows 8.
Если приложению требуется.NET Framework 3.5 и оно не находит эту версию на компьютере, во время установки или при первом запуске приложения отображается следующее диалоговое окно. В окне сообщения выберите Установить этот компонент, чтобы включить.NET Framework 3.5. Для реализации этого варианта требуется подключение к Интернету.

Включение платформы.NET Framework 3.5 в панели управления
Вы можете самостоятельно включить.NET Framework 3.5 через панель управления. Для реализации этого варианта требуется подключение к Интернету.
Чтобы включить платформу.NET Framework 3.5 в панели управления
1. В меню Пуск
выберите пункт Панель управления
. (Чтобы перейти на экран Пуск
, нажмите на клавиатуре клавишу с логотипом Windows .)
2. Выберите Программы
, а затем выберите Включение или отключение компонентов Windows
.
3. Установите флажок Платформа.NET Framework 3.5 (в том числе.NET 2.0 и 3.0)
.
Не нужно выбирать дочерние элементы для активации HTTP Windows Communication Foundation (WCF), если только вы не разработчик, которому требуются функции сопоставления скрипта и обработчика WCF.
Включение и выключение компонентов Windows в Панели управления

Устранение неполадок
Если не удается установить.NET Framework 3.5 по требованию или включить платформу в панели управления, отображается одно из следующих сообщений об ошибке:
0x800f0906: "Windows не удалось подключиться к Интернету, чтобы загрузить необходимые файлы. Убедитесь, что вы подключены к Интернету, и щелкните Повторить, чтобы попробовать ещё раз."
0x800F081F: "Не удается выполнить изменения. Перезагрузите компьютер и повторите попытку".
Эти сообщения могут отображаться по следующим причинам:
Компьютер не подключён к интернету. Подключитесь к Интернету, а затем повторите операцию.
Если подключение к Интернету отсутствует, платформу.NET Framework 3.5 можно включить с помощью средства командной строки "Система обслуживания образов развертывания и управления ими" (DISM), указав носитель (ISO-образ или DVD-диск), с которого была установлена Windows 8.
1. В Windows 8 или Windows Server 2012 откройте окно командной строки с правами администратора (выбрав команду Запуск от имени администратора
).
2. Для установки платформы.NET Framework 3.5 с установочного носителя, расположенного в каталоге D:\sources\sxs, используйте следующую команду:
DISM /Online /Enable-Feature /FeatureName:NetFx3 /All /LimitAccess /Source:d:\sources\sxs
◾ /Online задает используемую операционную систему (вместо автономного образа Windows).
◾ /Enable-Feature /FeatureName:NetFx3 указывает, что требуется включить платформу.NET Framework 3.5.
◾ /All включает все родительские функции платформы.NET Framework 3.5.
◾ /LimitAccess предотвращает обращение DISM к Windows Update.
◾ /Source указывает расположение файлов, необходимых для восстановления функции (в этом примере - каталог D:\sources\sxs).
Дополнительные сведения о параметрах системы DISM см. в разделе Как включить или отключить функциональные возможности Windows
Используемый сетевой источник информации недоступен, или имеет неправильное содержимое. Установите.NET Framework 3.5 с установочного носителя, как описано в предыдущем пункте.
Администратор настроил ваш компьютер так, что он использует для обновления сервер WSUS (службы обновления операционной системы Windows Server), а не Центр обновления Windows. Попросите его включить политику использования Центра обновления Windows вместо WSUS.
Если проблему не удается исправить с помощью этих инструкций, загрузите документ Вопросы развертывания платформы Microsoft .NET Framework 3.5 из Центра разработки для Windows, в котором содержатся более подробные сведения по устранению неполадок.
Некоторые пользователи после обновления интересуются, как и где скачать.NET Framework версий 3.5 и 4.5 для Windows 10 - наборы системных библиотек, необходимых для запуска некоторых программ. А также тем, почему эти компоненты не устанавливаются, сообщая о различных ошибках.В этой статье - подробно об установке.NET Framework в Windows 10 x64 и x86, исправлении ошибок при установке, а также о том, где на официальном сайте Microsoft скачать версии 3.5, 4.5 и 4.6 (хотя с большой вероятностью, эти варианты вам не пригодятся). В конце статьи имеется также неофициальный способ установки данных фреймворков, если все простые варианты отказываются работать.
Как скачать и установить.NET Framework 3.5 в Windows 10 средствами системы
Установить.NET Framework 3.5 вы можете, не прибегая к официальным страницам загрузки, просто включив соответствующий компонент Windows 10. (Если вы уже пробовали этот вариант, но получаете сообщение об ошибке, ниже также описано ее решение).
Установка.NET Framework 4.5
Как вы могли заметить в предыдущем разделе инструкции, в Windows 10 по умолчанию включен компонент.NET Framework 4.6, который в свою очередь совместим с версиями 4.5, 4.5.1 и 4.5.2 (то есть может заменять их). Если по какой-то причине в вашей системе этот пункт отключен, вы можете просто включить его для установки.

Также вы можете загрузить эти компоненты отдельно в виде автономных установщиков с официального сайта:
- http://www.microsoft.com/ru-ru/download/details.aspx?id=44927 - .NET Framework 4.6 (обеспечивает совместимость с 4.5.2, 4.5.1, 4.5).
- http://www.microsoft.com/ru-ru/download/details.aspx?id=30653 - .NET Framework 4.5.
Как в Windows 10 разбить память флешки на разделы
Если по каким-то причинам предлагаемые способы установки не работают, то есть и некоторые дополнительные возможности исправить ситуацию, а именно:
- Использование официальной утилиты Microsoft .NET Framework Repair Tool для исправления ошибок при установке. Утилита доступна на http://www.microsoft.com/en-us/download/details.aspx?id=30135
- Используйте утилиту Microsoft Fix It для автоматического исправления некоторых проблем, которые могут привести к ошибкам установки компонентов системы отсюда: https://support.microsoft.com/en-us/kb/976982 (в первом пункте статьи).
- На той же странице в 3-м пункте предлагается загрузить утилиту.NET Framework Cleanup Tool, полностью удаляющую все пакеты.NET Framework с компьютера. Это может позволить исправить ошибки при их повторной установке. Также пригодится, если вы получаете сообщение о том, что.Net Framework 4.5 уже является частью операционной системы и установлена на компьютере.
Установка.NET Framework 3.5.1 из дистрибутива Windows 10
Данный способ (даже два варианта одного способа) был предложен в комментариях читателем по имени Владимир и, судя по отзывам, работает.
Настроить контекстное меню Windows 10 и удалить пункты
- Вставляем диск с Windows 10 в CD-Rom (или монтируем образ средствами системы или Daemon Tools);
- Запустить утилиту командной строки (CMD) с правами администратора;
- Выполняем следующую команду: Dism /online /enable-feature /featurename:NetFx3 /All /Source:D:\sources\sxs /LimitAccess
В команде выше - D: - буква диска или смонтированного образа.
Второй вариант этого же способа: копируем с диска или образа папку «\sources\sxs\» на диск «C», в его корень.
Затем запускаете команду:
- dism.exe /online /enable-feature /featurename:NetFX3 /Source:c:\sxs
- dism.exe /Online /Enable-Feature /FeatureName:NetFx3 /All /Source:c:\sxs /LimitAccess
Неофициальный способ скачать.Net Framework 3.5 и 4.6 и установить его
Многие пользователи сталкиваются с тем, что.NET Framework 3.5 и 4.5 (4.6), устанавливаемый через компоненты Windows 10 или с официального сайта Microsoft, отказывается устанавливаться на компьютер.
Добрый день уважаемые читатели, сегодня продолжаем изучать операционную систему Windows 8.1 , и на повестке дня вопрос как установить net framework 3.5 в windows 8.1, какие существую методы, какой из них проще и удобнее.
Что такое net framework
Прежде, чем что то ставить нужно, понять, что это такое. Net Framework это программная платформа, необходимая для функционирования приложений работающих на библиотеках Microsoft .Net Framework. Существует на текущий момент версия от 2 до 4.5.
Установка net framework 4.5 в windows 8.1
Самый простой и правильный вариант это установить его как обновление Windows, оно прилетает как дополнительное программное обеспечение, для того чтобы его получить идете в панель управления > Центр обновления Windows.
В правом верхнем углу выберите в пункте Просмотр крупные значки

в левой части нажимаете Настройка параметров обновления.

Для получения net framework 4.5 для windows 8.1 нужно поставить галку При обновлении Windows предоставить обновления для других продуктов Майкрософт. Так как net framework 4.5, это компонент, то попадает под это обновление Все дальше делаете обычный поиск обновлений и оно прилетает.
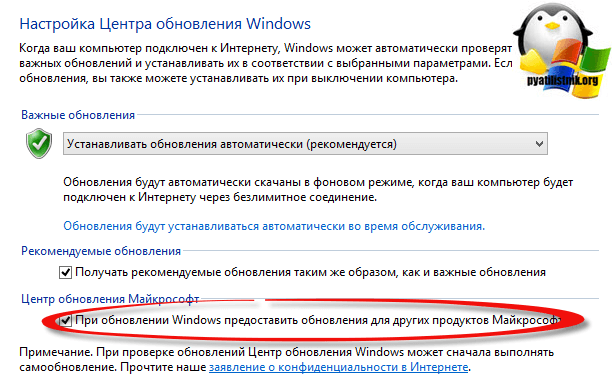
По умолчанию в Windows 8.1 прилетает как обновления, только net framework 4.5, так как он более новый и современный, но иногда бывают случаи, что есть более старые приложения написанные ранее и они требуют от системы, включить net framework 3.5. В данной операционной система он идет как компонент и его просто нужно доставить, для этого идем все туда же, а именно в панель управления, но уже в Программы и компоненты.


и выбираем.NET Framework 3.5 (включает.NET 2.0 и 3.0)

Начнется процесс установки компонента. займет минуты две, советую прочитать как это делается в серверной операционной системе.
Следующим шагом, сразу проверьте наличие обновлений, их должно быть много, штук этак 12-13.
Установка.NET 3.5 с установочного диска
Если у вас есть установочный диск Windows 8.1 , то вы можете с его помощью без наличия интернет соединения поставить, также net framework 3.5, либо через утилиту Dism. Монтируем диск или загрузочную флешку, после чего открываем
Платформа .Net Framework , которую Microsoft начала разрабатывать в конце 90-ых годов, представляют собой основу для запуска софта, без которой невозможна полноценная работа большинства игр и программ. По умолчанию пакет .NET Framework 4.0 входит в оригинальный дистрибутив Windows 7, .NET Framework 4.5 поставляется с Windows 8 (8.1), а .NET Framework 4.6 – с Windows 10. Однако отдельная установка фреймворка может понадобиться, если в системе нет нужной версии, либо в работе произошел серьезный сбой. Так, .NET Framework 3.5 не устанавливается вместе с "восьмеркой" и "десяткой", а .NET Framework 4.5 отсутствует на Windows 7. Сегодня я расскажу, что делать, если не инсталлируется .NET Framework 3.5 / 4.0 / 4.5 , и где скачать .NET Framework актуальных версий.

Как узнать, какие версии.NET Framework установлены на компьютере ?
Вначале выясним, какие версии фреймворка установлены на вашем десктопе (ноутбуке). Быстрее всего это сделать с помощью редактора реестра Regedit. exe , поэтому:
- через комбинацию клавиш " " откройте окно "Выполнить", впишите regedit и кликните по "ОК ";

- последовательно раскройте ветвь HKEY_LOCAL_MACHINE\SOFTWARE\Microsoft\NET Framework Setup\NDP ;
- названия подразделов (папок) соответствуют установленным пакетам .NET Framework (скриншот выше).
Как установить.NET Framework 3.5 через Панель управления Windows

Алгоритм инсталляции .NET Framework 3.5 для всех версий ОС один:
- откройте "Панель управления " → найдите раздел "Программы и компоненты ";
- щелкните мышью по подразделу "";
- в новом окне отметьте пункт " .NET Framework 3.5 " и нажмите "ОК " (скриншот ниже);
- подтвердите скачивание файлов из Центра обновления Windows (финальный скриншот).

Впрочем, для экономии времени в Windows 7 в поисковой строке меню "Пуск" наберите без кавычек "включение компонентов ", а в Windows 10 / 8 воспользуйтесь комбинацией клавиш "Win + X " → в открывшемся окне нажмите ссылку "Включение или отключение компонентов Windows " и т.д.

Иногда при установке фреймворка, увы, могут возникнуть ошибки с различными кодами, типа 0x800F081F, 0x800F0906 или 0x800F0907. Самое простое решение – вручную скачать искомый пакет .NET Framework и интегрировать в Windows.
Где скачать.NET Framework 3.5, 4.0 и 4.5 для Windows 10 / 8 / 7
Напомню, что разработчик не рекомендует без крайней необходимости удалять какие-либо версии .NET Framework , установленные на компьютере. Наоборот, вполне возможна последовательная инсталляция, с перезагрузкой системы, нескольких версий описываемой платформы.
Скачать .NET Framework 3.5 с официального сайта
Скачать .NET Framework 4.0 с официального сайта
Скачать .NET Framework 4.5 с официального сайта
Дмитрий dmitry_spb Евдокимов
Привет всем! При инсталляции некоторых компьютерных игрушек на ноутбук с Windows 10 я уже несколько раз сталкивался с ошибкой: «Приложению на вашем компьютере требуется следующий компонент Windows: .NET Framework 3.5 (включает.NET 2.0 и 3.0 )». При попытке скачать и установить компонент выходит ошибка «Windows не удалось найти файлы, необходимые для выполнения запрошенных изменений. Код ошибки 0x800F081F » или «Произошла ошибка. Некоторые компоненты установить не удалось ». Самое распространённое решение данной проблемы, которое предлагается в интернете, не помогает.


NET Framework 3.5 для Windows 10
Выходим из затруднительного положения очень просто. В Windows 10 по умолчанию упакованы платформы NET Framework 3.5, 3.0, 2.0 и их нужно просто подключить с помощью вкладки «Включение и отключение компонентов Windows», ещё можно использовать Windows PowerShell или командную строку.
- NET Framework - платформа, необходимая для работы многих компьютерных приложений, в том числе игр.
Вместе с Windows 10 автоматически инсталлируется.NET Framework 4.7, содержащий в себе предыдущие компоненты 4.6.2, 4.6.1, 4.6, 4.5.2, 4.5.1, 4.5, 4, но старенькие 3.5, 3.0, 2.0 необходимо подключить и сделать это довольно просто.
Вы можете спросить меня: «А как узнать, какие именно версии.NET Framework установлены и функционируют в той или иной операционной системе системе?». Друзья, сделать это очень просто с помощью программы.NET Version Detector, прямая ссылка на скачивание:
http://www.asoft-ware.com/download.php?id=11
Запускаем утилиту в установленной на моём компьютере Windows 10

и видим, что в системе активен только .NET Framework 4.7.

Итак, включаем в моей ОС платформу NET Framework 3.5 для Windows 10.
Пуск --> Выполнить.

Вводим в поле ввода OptionalFeatures.

Открывается вкладка «Включение и отключение компонентов Windows».
Отмечаем пункт .NET Framework 3.5 (включает.NET 2.0 и 3.0) и жмём на кнопку OK .

Скачать файлы из центра обновлений Windows.




Запускаем программу.NET Version Detector и убеждаемся в том, что.NET Framework 3.5, 3.0, 2.0 установлены в нашу Windows 10.

На всякий случай, скачать.NET Framework 3.5 можно по ссылке
https://www.microsoft.com/ru-ru/download/details.aspx?id=21
Инсталляция NET Framework 3.5 в Windows 10 с помощью Windows PowerShell или командной строки

Вводим команду
Dism /Online /Enable-Feature /FeatureName:NetFx3 /All /LimitAccess /Source:G:\sources\sxs
где G: - буква виртуального дисковода с файлами Win 10.
Что такое NFC в смартфоне и как им пользоваться?
Где, как и зачем можно купить аккаунты вконтакте Для чего покупают аккаунты вконтакте
Расширение файла FLAG Расширение файла
Устанавливаем Skype на iPad2
Как использовать ноутбук в качестве монитора для компьютера